年末の駆け込みブログ投稿ラッシュもこれで終了。今年ももうおしまいですねぇ。早いなぁ。
お知らせはLINEやメールで受け取りたい
さて、前回公開したメッセージボックスやアラートウィンドウ、なにかあったときにメッセージ付きで知らせてくれるのは便利なものの、どうしてもPC前に張り付いてる必要がありました。
用もないのにチャートの通知を受けるためだけにPC前に張り付いてるなんてばからしいですよね。どうせならLINEとかメールとかで知らせてくれたらもっと便利だと思います。
LINE_Receiver
機能概要
LINE Notifyの機能を使ってLINEで通知を受け取ります。LINE通知を使う都合上、このインジケーターは初回適用時にアクセス権の許諾ウィンドウがでます、ご了承ください。
あとLINE通知はときどき来ないことがあるようなので、見逃したら困るような重要な通知にはお勧めできません。
なお、事前にLINE Notifyの設定が必要ですので、まだの方は以前の記事を参考にしてください。古い記事なので画面は多少異なるかもしれませんが、やること自体は同じです。
-

-
cTrader(cBot)からの通知をLINEで受け取る
(2021/10/11 注意点を追記) LINEで通知を受け取りたい! メッセージングアプリなに使ってますか?有名どころのWhatsApp、仕事ならSlack、cTrader情報用にTelegramと ...
続きを見る
ここで取得したアクセストークンをパラメータに使用します。
パラメータ
Notify Setting
AccessToken
上記アクセストークンを指定します。ここだけは指定必須です。(他のパラメータは全部デフォルトのままで動きます。)
Custom Message Format
LINEで通知するメッセージ形式を指定できます。まずは空欄のままでいいです。詳細は下記。
Target
Indicator
特定のインジケーターの通知を受け取りたい場合はここにインジケーター名を指定します。空欄ですべての通知やサインを受け取れます。ここを指定した場合はShape、Colorパラメータは無効です。
Type
~Signという名前のインジケーターのサインを受信するか、~Notifyという名前のインジケーターの通知を受信するか、両方を受信するかを指定します。
Shape
特定のアイコンのサインのみ受け取りたい場合はここを指定します。None(デフォルト)なら全アイコン受け取れます。
Color
特定の色のサインのみ受け取りたい場合はここを指定します。Transparent(デフォルト)なら全色受け取れます。
Custom Message Format について
サインや通知はSymbol, TimeFrame, Message, Indicatorという情報を持っています。
これらのキーワードを中かっこ{ }で囲み表現し、LINEで表示させる文章を作ることができます。
例えば Symbol=EURUSD, TimeFrame=HOUR4, Message="トレンド転換" というサインがあったとします。
Custom Message Formatパラメータに 「 {Symbol}の{TimeFrame}の時間足で{Message}だよ!」というテキストが入力されていた場合、
「EURUSDのHOUR4の時間足でトレンド転換だよ!」とLINEで通知されるようになります。
なお一部のサインや通知はTradeTypeという情報も持っています。また、改行したい場合は改行箇所に<br>と入力します。
ダウンロード
Email_Receiver
機能概要
cTraderのメール機能を使ってメールで通知を受け取ります。事前にcTraderに送信用メールアドレスの設定が必要です。後述。
パラメータ
Notify Settings
Send Address
cTraderに設定した送信用アドレスと同じものを指定します。
Receive Address
メールを受け取るメールアドレスを指定します。送信用と同じでも構いません。
Custom Title Format
メールタイトルを上記の方法で指定できます。
Custom Message Format
メール本文を上記の方法で指定できます。
Target
(LINE_Receiverと同じです。)
cTraderの送信メールアドレス設定
一応公式のリンクを。Configuring Email Notifications - cTrader Automate
まぁ説明する気があるとは思えないような簡単な記述しかないんですけど。これだとよくわからない方も多いと思うのでGmailを例に詳しく説明します。
手順の中でアプリパスワードというパスワードを生成しますが、このパスワードはGoogleアカウント全体へのアクセス権をもつ強力なパスワードです。
「なんとなく怖い」という方は送信用に別のgoogleアカウントを取得してもいいと思います。
IMAP有効化
Gmail画面の右上の歯車から「すべての設定を表示」を選びます。
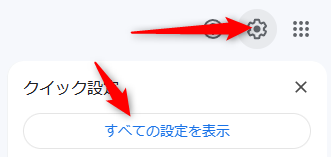
開いた設定画面からメール転送とPOP/IMAPを選び、「IMAPを有効にする」を選択します。
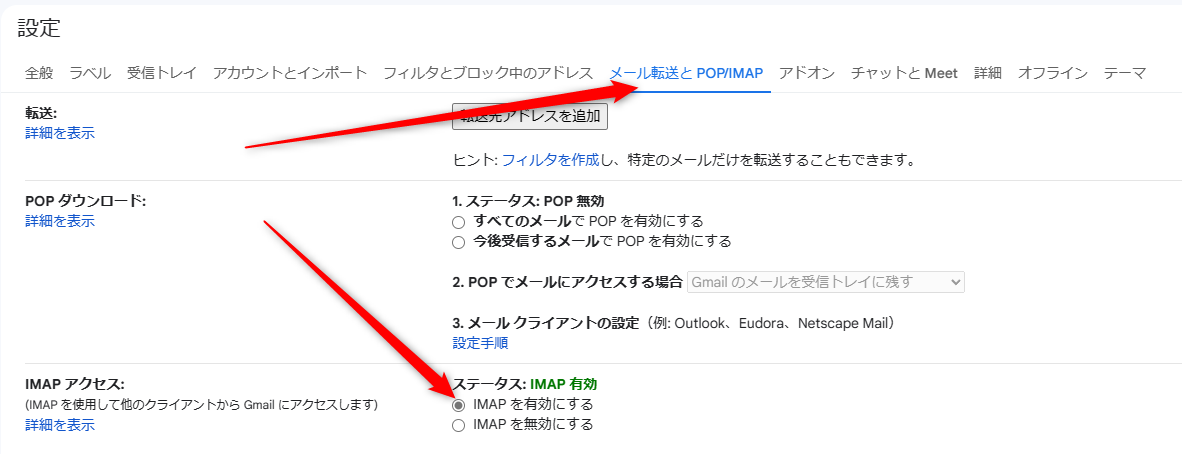
アプリパスワード生成
続いてグーグルアカウントの設定画面に移ります。グーグルアカウントの右上アイコンから「Google アカウントを管理」を選びます。(GmailではなくてGoogleアカウント全体の設定の方です。)
その中でセキュリティメニューから2段階認証を選びます。ここで2段階認証が無効になっている場合は有効にしておきます。
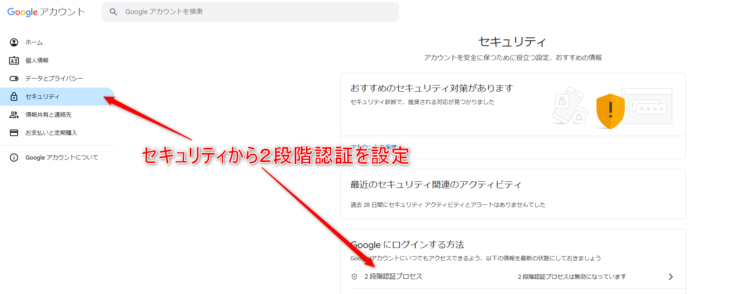
2段階認証が有効になっていると一番下にアプリパスワードという項目がでてるはずですので選択してください。
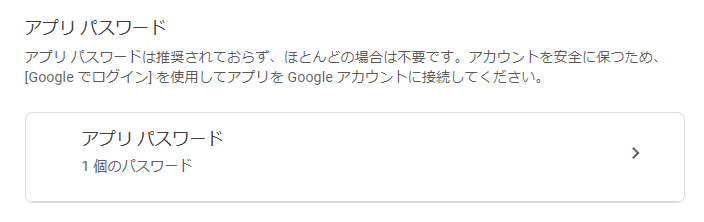
ここでcTrader用のアプリパスワードを生成します。
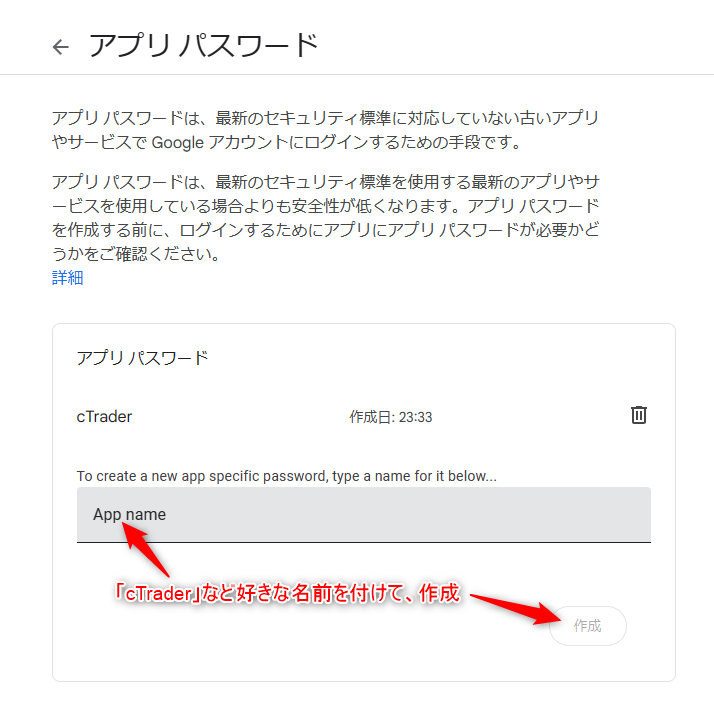
ここで表示されたパスワードをcTraderに設定しますのでコピーしておいてください。一度画面を閉じたらもう表示できません。
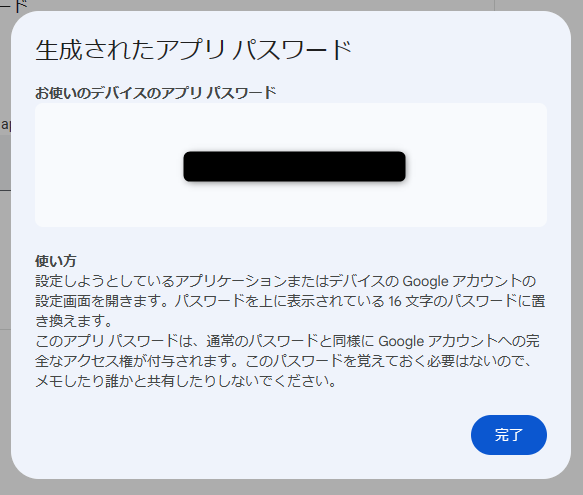
cTraderに設定
cTrader左下の歯車から設定を開いて、Emailを選びます。
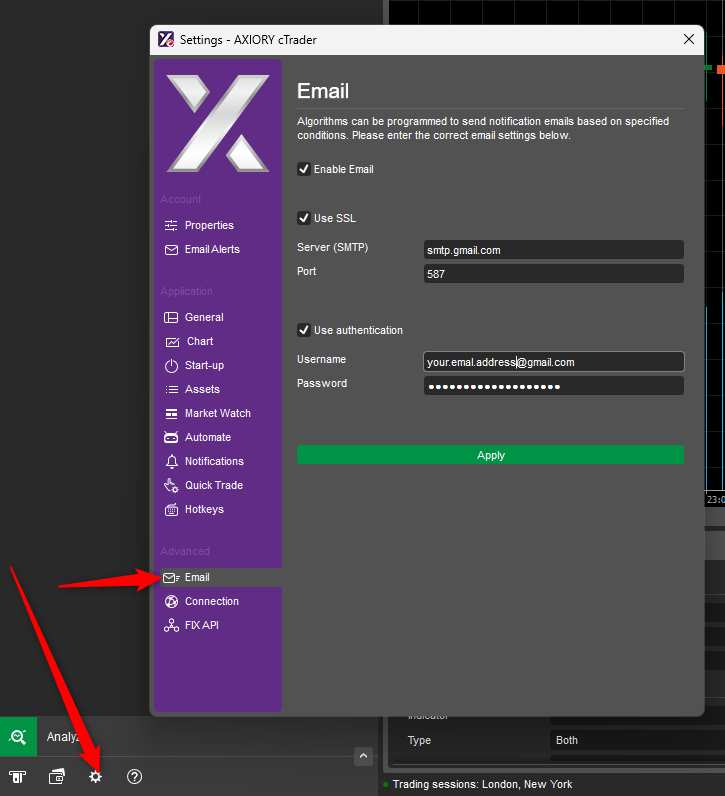
上部は画像のとおりに設定してください。それぞれチェックをつけて、Server(SMTP)にはsmtp.gmail.com, Portは587を指定します。
Usernameには送信用に用意したgmailアドレスを、Passwordには上で生成したアプリパスワードを入れてApplyを押せば設定完了です!
