それぞれのウィンドウの見方
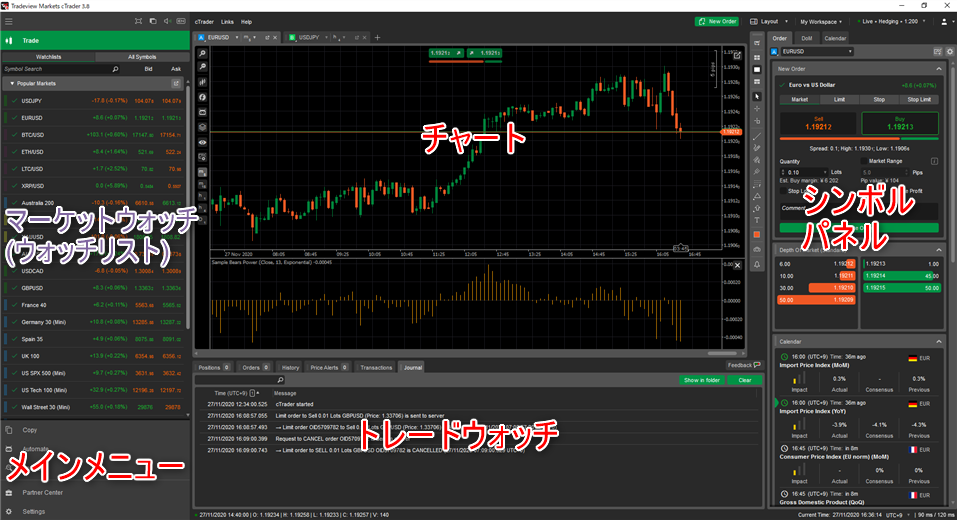
とりあえず呼び名はこんな感じです。ざっと見ていきます。
メインメニュー
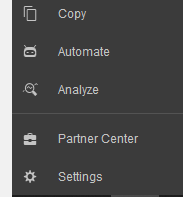
ここで画面自体を切り替えます。現在はトレードするためのTrade画面ですが、たとえばcBotを作ったりテストするならAutomate、設定ならSetting、というように切り替え可能です。
トレードするだけならほぼTrade画面しか使いません。設定変えるときにSettingを開くくらいです。
マーケットウォッチ(ウォッチリスト)
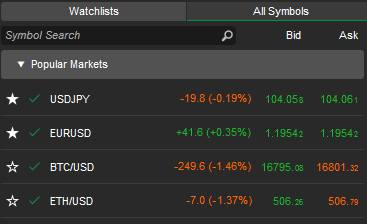
通貨ペアの一覧で、通貨ペアの切り替えに使います。カスタマイズして自分専用のリストを作成可能です。
ブローカーにもよりますが、最初からいくつかリストが作られてます。不要なら消してしまって構いません。
スクロールすると一番下に"Create new watchlist"というボタンがあるので、そこから好きな名前でリストを作成できますので、よくトレードする通貨ペアだけでリストを作っておくといいでしょう。
リストなんていらないので、全部表示させたいという場合は上の"AllSymbols"というタブに切り替えてください。種類別に取扱いのあるすべての通貨ペア(シンボル)を確認できます。
トレードウォッチ

トレードの様々な情報がここから見れます。左から順にポジション一覧、注文一覧、トレード履歴、プライスアラート一覧、資金の動き、動作ログ、cBotログです。(cBotログは最初は表示されてません)
Positionタブではの決済や買い増しもできますし、Ordersタブでは注文の取り消しも可能です。普段はPositionsタブを開いておけば、含み損益が一目でわかります。
シンボルパネル
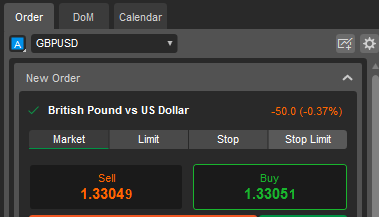
各通貨ペアの情報を表示します。DoMタブに切り替えればどのくらいの発注量までどの価格で約定可能かリアルタイムで確認することができますし、Calendarタブでは経済指標の一覧が見れます。
ウォッチリストをクリックすると、このパネルに表示される通貨ペアが切り替わります。
Orderタブでは発注ウインドウ(New Order)の下にさまざまな情報を並べておくことができます。ただ、特殊な発注をしない限り、ここから発注することは多分ありません。
このタブはウィンドウの並べ替えが可能なため、New Orderウィンドウはたたんで下の方においておいて、自分が必要な情報を上の方に持ってくることをお勧めします。
板情報や指標カレンダーが不要であれば、シンボルパネル自体を非表示にしてしまっていいと思います。
チャート

チャート画面です。ほとんどの発注操作はここから行えます。一応、通貨ペアの切り替えも可能なので、ポジション情報や板情報が不要であればシンボルパネルやトレードウォッチをなくして、チャートを画面いっぱいにするのもアリです。
画面右上のLayoutからすべてのチェックを外せば画面いっぱいにチャートが広がります。
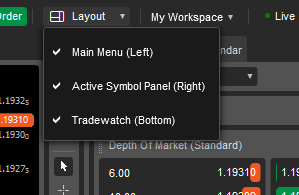
なおF11キーでも画面全体のLayoutの切り替えが可能です。
チャート画面には左右にツールバーがあります。
![]()
インジケーターの追加は左側ツールバーの f アイコンから、cBotの追加はロボットアイコンから行います。時間足の切り替えも左側ツールバーでできます。
右側のツールバーの一番上は新しいチャートの追加ボタン、その下3つはチャートの並べ方の切り替えです。
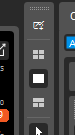
2つ以上のチャートを並べたい場合はチャート右側のツールバーの上の方に切り替えボタンがあります。
一番上(田)はタイル状に並べる、真ん中(口)は大画面1チャート表示タブで切り替え、一番下はカスタム(自分で好きなようにドラッグドロップでレイアウト可能)です。なおF2キーでも切り替え可能です。
その下はポインタの切り替え。なお、MT4と同じようにマウスのミドルクリックでも十字ポインタの切り替えは可能です。
![]()
一番下のアイコンはマーケットスナップショットという、各時間の詳細データを表示するモードです。
右側ツールバー中央はチャート上にラインや分析ツールを描いたりするツールです。
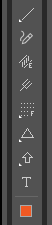
トレンドラインやフィボナッチのほかに、テキストや図形、アイコンを書いたり、フリーハンドでチャートに書き込みも可能です。少しわかりにくいですが、まず図の一番下で色を指定してから描きたいツールのボタンを押して描画します。
右側ツールバー一番下2つ。
![]()
カメラアイコンはチャートショット、つまりチャートのスクリーンショットをとり保存します。デフォルトだとブラウザで開くので、使う場合はフォルダに保存するよう設定変えといたほうが使いやすいと思います。
ベルアイコンはプライスアラートの設定です。
チャート上での発注などは別記事で。
細かいところ
ABCDEFGH
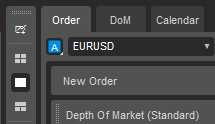

シンボルパネルとチャートの通貨ペア名の横にアルファベットアイコンがついてます。アイコン部分をクリックしてA~Hまで好きな記号を付けられます。
一番左のチャートとシンボルパネルはどちらも「A」です。これはこのチャートとシンボルパネルがリンクしていることを表します。
例えばこの状態で、シンボルパネルの通貨ペアをGBPUSDに切り替えると同時にAアイコンのついたチャートもGBPUSDに切り替わります。また、シンボルパネルのAをBに変えるとシンボルパネルが(「B」アイコンチャートの)USDJPYの情報に切り替わります。
各時間足のチャートいくつか並べて表示させ、シンボルパネルのアイコンとすべて同じにしておけば、クリック一つで簡単に切り替えできて便利です。
図のAUDUSDの赤斜線はリンクが切れてる状態を表しています。チャートでcBotを起動させると自動的にリンクは切れるため注意が必要です。
画面右下(タイムゾーンと通信速度)

画面右下には時間が表示されています。チャート上に表示される時間のタイムゾーンを変更するにはここの「UTC+〇」というところをクリックします。
ちなみにその横にある120ms/120msというのは通信速度を表します。中継サーバーまでのミリ秒/トレードサーバーまでのミリ秒、です。
画面右上(レイアウト、ワークスぺース、口座情報)
![]()
Layoutではメインメニュー、トレードウォッチ、シンボルパネルの表示非表示を切り替えられます。なおメインメニューだけは画面左上の![]() でも、表示非表示を切り替えられます。
でも、表示非表示を切り替えられます。
"My Workspace"と表示されてる部分は現在のワークスペースの名前です。現在のレイアウトや表示されてるチャート種類、適用されてるインジケーターなどセットで一つのワークスペースとして保存しておくことができます。
この”My WorkSpace"をクリックするとワークスペースの保存、読み出しなどが行えます。トレードスタイルごとに別のワークスペースを作っておき、切り替えて使うといった使い方ができます。
その右側は口座情報とcTraderIDが表示されます。図は非表示設定の例ですが、表示設定になっていると口座番号、口座資金などが表示されていると思います。ここから口座の切り替えやcTraderIDの切り替えができます。
